まえがき
この記事ではUbuntu 22.04にdockerをインストールする方法をメモしておきます。Dockerをインストールする方法はDocker公式サイトのドキュメントでは4つ紹介されています。
- Docker Desktop for LinuxにバンドルされているDocker Engineを利用する方法
- Dockerのaptリポジトリを登録してそこからインストールする方法
- DEBパッケージをダウンロードして手動でインストールする方法
- コンビエンススクリプトを使用して自動でインストールする方法(テスト・開発環境でのみ推奨)
ここでは1のDockerのリポジトリを登録してそこからインストールする方法を用いています。
関連記事
AlmaLinux 9.1にDockerをインストールした記事
環境
- Ubuntu 22.04
- Docker 23.0.1
古いバージョンの削除
旧バージョンのDockerを削除したい場合は削除しておきます。
$ sudo apt remove docker docker-engine docker.io containerd runc上記コマンドではDockerイメージ、コンテナ、ボリュームは削除されていません。もし、削除したい場合は次のコマンドを実行します。
$ sudo rm -rf /var/lib/docker
$ sudo rm -rf /var/lib/containerdDockerリポジトリの設定
準備
はじめに、aptパッケージインデックスをapt-get updateコマンドで更新します。次に、aptがHTTPS通信できるようにパッケージをapt-get installコマンドでインストールします。
$ sudo apt update
$ sudo apt install \
ca-certificates \
curl \
gnupg \
lsb-releaseリポジトリの登録
はじめに、Dockerの公式GPGキーを取得します。
$ sudo mkdir -m 0755 -p /etc/apt/keyrings
$ curl -fsSL https://download.docker.com/linux/ubuntu/gpg | sudo gpg --dearmor -o /etc/apt/keyrings/docker.gpg次に、リポジトリの登録をします。
$ echo \
"deb [arch=$(dpkg --print-architecture) signed-by=/etc/apt/keyrings/docker.gpg] https://download.docker.com/linux/ubuntu $(lsb_release -cs) stable" \
| sudo tee /etc/apt/sources.list.d/docker.list > /dev/nullDockerのインストール
最新バージョンのインストール
特にバージョンを指定しなければ最新バージョンがインストールされます。
$ sudo apt update
$ sudo apt install docker-ce docker-ce-cli containerd.io docker-buildx-plugin docker-compose-plugin最後に、インストールが完了したらdockerのバージョンを確認します。
$ sudo docker -v
Docker version 23.0.1, build a5ee5b1バージョンを指定したインストール
インストールするDockerのバージョンを指定したい場合があると思います。その場合は、apt-cache madisonコマンドでインストール出来るバージョンを調べてからインストールします。
$ sudo apt update
$ apt-cache madison docker-ce
docker-ce | 5:20.10.17~3-0~ubuntu-jammy | https://download.docker.com/linux/ubuntu jammy/stable amd64 Packages
docker-ce | 5:20.10.16~3-0~ubuntu-jammy | https://download.docker.com/linux/ubuntu jammy/stable amd64 Packages
docker-ce | 5:20.10.15~3-0~ubuntu-jammy | https://download.docker.com/linux/ubuntu jammy/stable amd64 Packages
docker-ce | 5:20.10.14~3-0~ubuntu-jammy | https://download.docker.com/linux/ubuntu jammy/stable amd64 Packages
docker-ce | 5:20.10.13~3-0~ubuntu-jammy | https://download.docker.com/linux/ubuntu jammy/stable amd64 Packagesここではバージョン5:20.10.13~3-0~ubuntu-jammyをインストールします。
$ sudo apt install docker-ce=5:20.10.13~3-0~ubuntu-jammy docker-ce-cli=5:20.10.13~3-0~ubuntu-jammy containerd.io docker-compose-plugin最後に、インストールされたDockerのバージョンを確認します。
$ docker -v
Docker version 20.10.13, build a224086動作確認
docker runコマンドで動作確認します。docker run hello-worldとするとhello-worldイメージをダウンロードしてコンテナの実行を行います。Hello from Docker!が表示されていたら正常に動作しています。
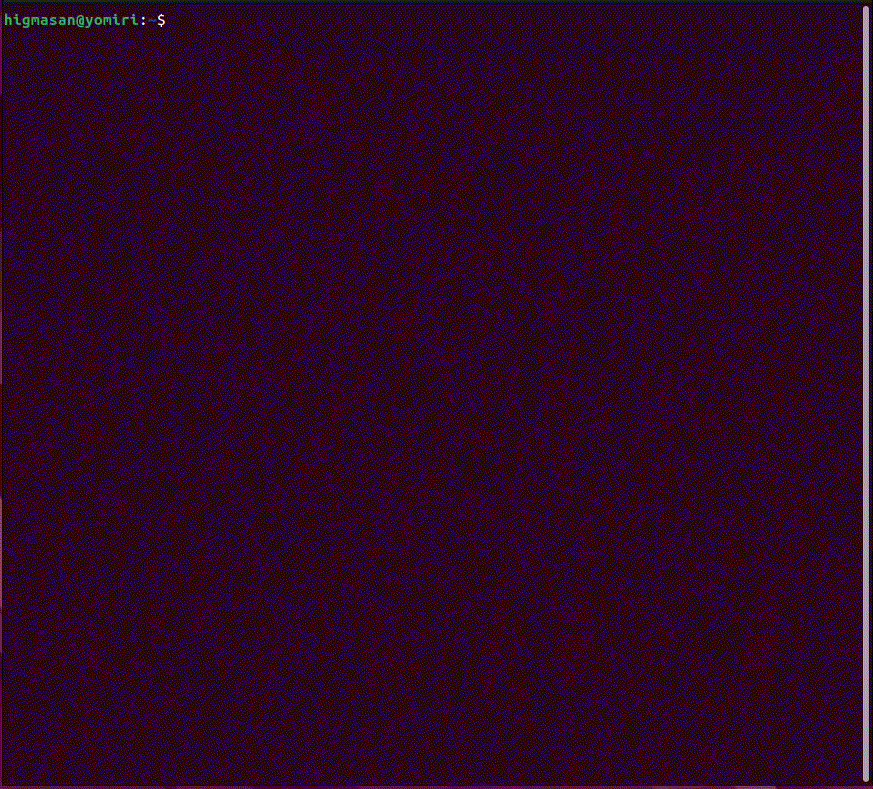
一般ユーザでDockerを実行できるようにする
毎回sudoコマンドで実行するのは面倒はとても面倒です。sudoコマンドを使わなくてもdockerを実行できるようにします。そのためには実行する一般ユーザをdockerグループに所属させる必要があります。
dockerグループを確認すると、最初は誰も所属していません。
$ getent group | grep docker
docker:x:999:まず、ユーザhigmasanをdockerグループに所属させます。
$ sudo usermod -aG docker higmasan再び確認すると、dockerグループにユーザhigmasanが追加されていることがわかります。
$ getent group | grep docker
docker:x:999:higmasan変更を反映させるために一旦ログインし直します。ログイン後、idコマンドを実行します。するとdockerグループに所属していることが確認できます。
$ id
uid=1001(higmasan) gid=1001(higmasan) groups=1001(higmasan),27(sudo),999(docker)最後に確認です。sudoコマンド無しでdockerを起動できるようになりました。
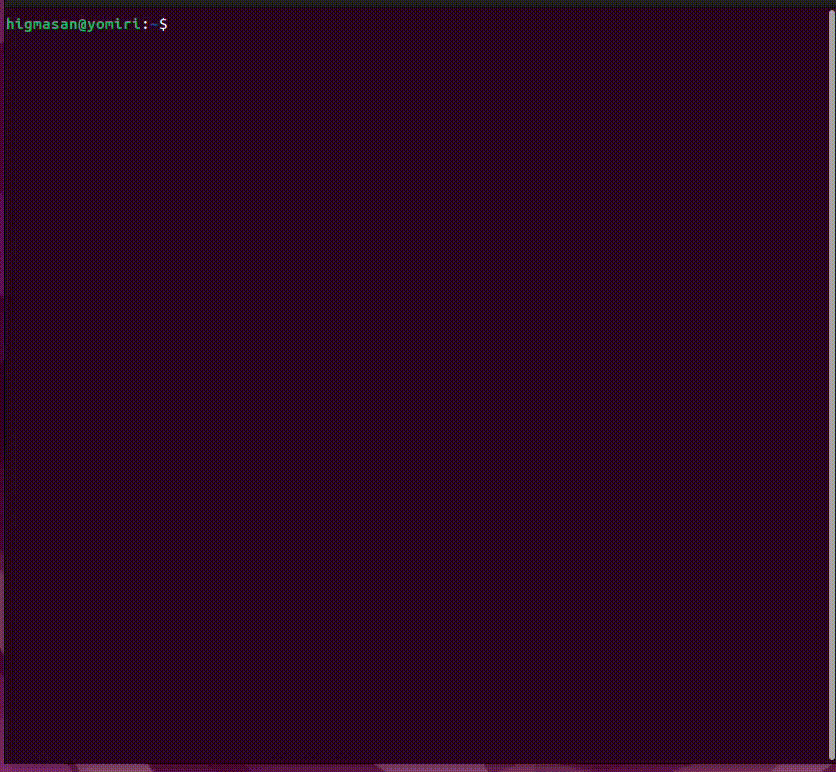
docker compose
docker composeはdocker-compose-pluginパッケージをインストールするとdockerのサブコマンドとして使えるようになっています。
$ docker compose version
Docker Compose version v2.16.0それでは、次のようなフォルダ構成でdocker composeの動作確認をしてみます。
$ tree
.
├ src
│ └ index.html
├ Dockerfile
└ compose.yamlFROM nginx:1.23.3-alpineservices:
nginx:
build: ./
image: nginx
ports:
- 8888:80
volumes:
- ./src:/usr/share/nginx/html<h1>Hello World!</h1>docker compose upでコンテナを起動します。docker compose psで起動したコンテナを確認してSTATUSがrunningになっていれば正常に動作しています。
$ docker compose up -d
$ docker compose ps
NAME COMMAND SERVICE STATUS PORTS
nginx-1 "/docker-entrypoint.…" nginx running 0.0.0.0:8888->80/tcp, :::8888->80/tcplocalhost:8888にアクセスしてHello World!と表示されればOKです。
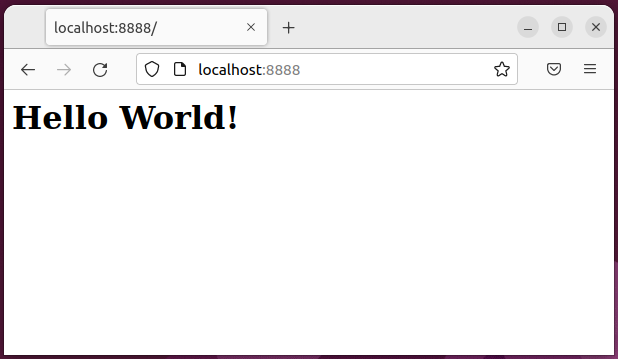
Webブラウザ以外のcurlコマンドで確認しても大丈夫です。
$ curl localhost:8888
<h1>Hello World!</h1>
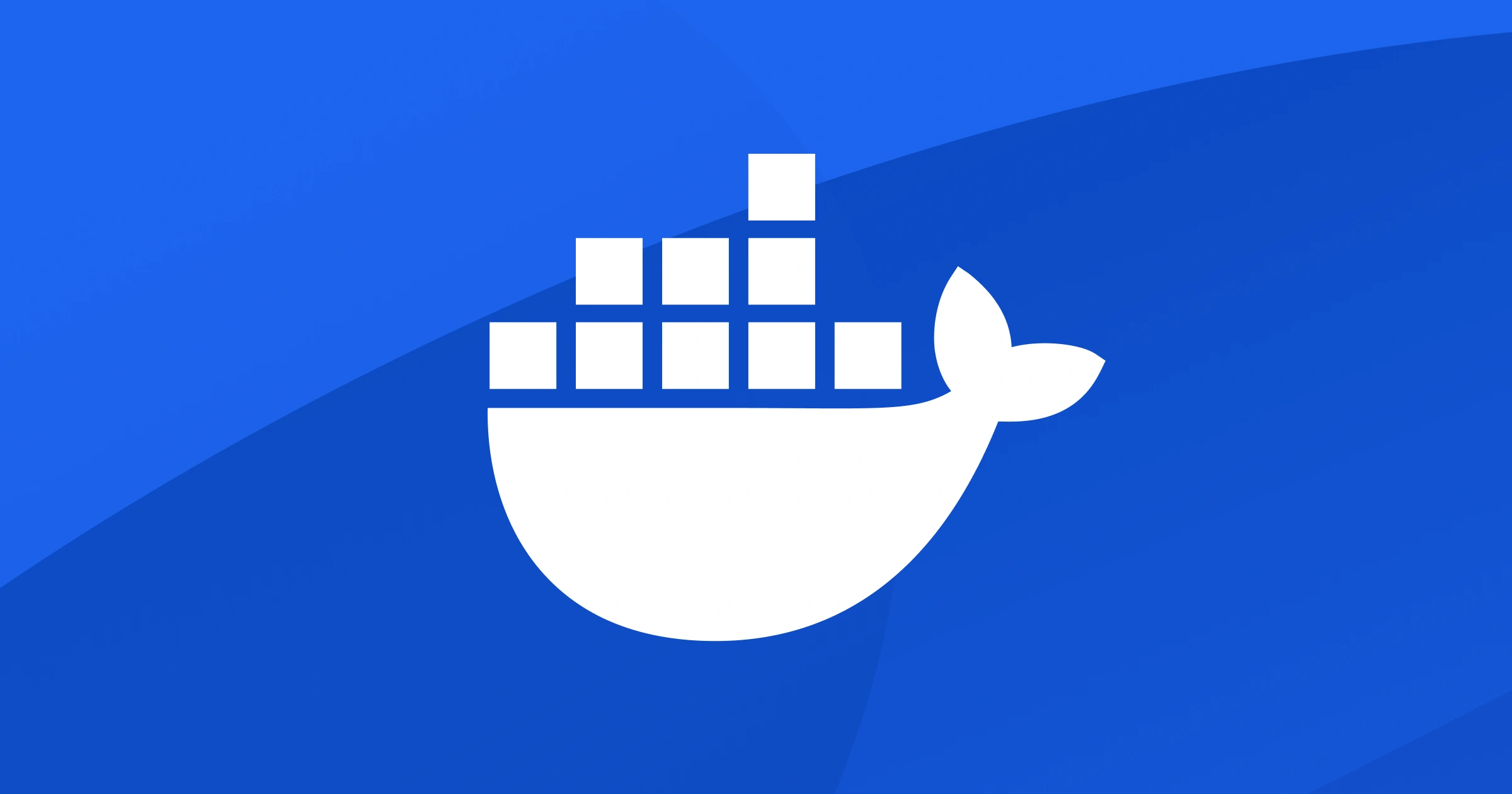


コメント