概要
昔、仮想マシンはVirtualBoxを使っていました。ある日、lxdがシステムコンテナと仮想マシン両方使えることを知って、1年ほど使っていました。また、最近、GNOME Boxesというフロントエンドツールがあることを知って試しに使ってみました。この記事ではGNOME Boxesで仮想マシンを作成してゲストOSとしてAlmaLinuxをインストールしました。
環境
- Ubuntu 22.04(ホストOS)
- GNOME Boxes 42.2
- AlmaLinux 9.0 (ゲストOS)
GNOME Boxes のインストール
ubuntuでは標準リポジトリで管理されているためaptコマンドでインストールできます。
$ sudo apt update
$ sudo apt install gnome-boxesAlmaLinux
AlmaLinuxはオープンソースで永久無料のエンタープライズLinuxディストリビューションで、長期的な安定性と堅牢なプロダクショングレードプラットフォームに焦点を当てています。また、RHELと1:1のバイナリ互換性を持っています。
2021年12月末までは、CentOSはRHELの安定版のディストリビューションとして開発されていました。しかしCentOSはRHELの開発版という位置づけに変更されてしまいました。そこで、RHELの安定版のディストリビューションとして、AlmaLinuxとRockyLinuxが注目されるようになりました。この記事ではAlmaLinuxを扱っています。
ダウンロード
ゲストOSにはALmaLinuxの最新版9.0をインストールすることにしました。isoファイルをダウンロードしてきます。
$ wget http://ftp.riken.jp/Linux/almalinux/9.0/isos/x86_64/AlmaLinux-9.0-x86_64-boot.isoハッシュ値のチェック
ダウンロードしてきたファイルに破損や改変が無いことをハッシュ値を使用して確認することができます。まずはあらかじめファイルのハッシュ値が書かれたCHECKSUMファイルをダウンロードしてきます。
このCHECKSUMファイルには各ファイルのハッシュ値と署名があります。
$ wget http://ftp.riken.jp/Linux/almalinux/9.0/isos/x86_64/CHECKSUM
$ cat CHECKSUM
-----BEGIN PGP SIGNED MESSAGE-----
Hash: SHA256
# AlmaLinux-9.0-x86_64-boot.iso: 800063488 bytes
SHA256 (AlmaLinux-9.0-x86_64-boot.iso) = c41ce7bc2f4ab27a3597b3e160fc8b01c56a6b58e1046a4a23b8518fb9e9a61f
# AlmaLinux-9.0-x86_64-dvd.iso: 8049917952 bytes
SHA256 (AlmaLinux-9.0-x86_64-dvd.iso) = 6617436f8f2ee5408ff448a4eedce4ce61e2fdb3153a646b875010256bc9fd6b
# AlmaLinux-9.0-x86_64-minimal.iso: 1526726656 bytes
SHA256 (AlmaLinux-9.0-x86_64-minimal.iso) = d9c644122aafdb3aa6b635d252d59d7f719fa5de5e77ec103eff9c5fe291c1b6
-----BEGIN PGP SIGNATURE-----
Version: GnuPG v2.0.22 (GNU/Linux)
iQIcBAEBCAAGBQJijrb1AAoJENNsuGy4azcWu6QQAKnJ2wJ0rfNDKkI3/nK3Z0Lw
i0KGmag8cVnjlw/olsfhR1UHfqddS74XmsG3vAlHnWOKzj99+O2XuagSYNs9vTWF
LC2gk3YoKZqFPkzpqgWdppONKDyqDgGOtb9+eT/DK7Gu5Z3NHvI4o1x7jTJg9QyL
2g6s7tSIYPXg9hoow3p74k6zNd36lsKBjGMU7CP581TOYJ0v3omQcl8+XzwMi7fw
ADlB82MamhbCyLvxmj7T4fL44LhkszQZklAsE2pACTe3WctoTA61SVnmzlEMAJln
VO0ZvGXRFYt0rdv/UN55asiKtrC/dXJg3LW6MkhNtqqrZMcB+1y6w19/Isutg0TH
v7TBReKckN1KI/VydYB9YgJhznviS93PyUBq5HU9+Hlp1gcNwLxbe05Iau4ZCcPW
xxcDFP7QIVpG7v/djrY6KhO9UkKSTsK66NJF95S77ZtuZz5X5kRW/nGwIYCrBkIe
9arpm7w29fHCOek2J0R1602sC3mNcLzRsvy5ZlqZzSXRCuGHxrIbWaQ/ygoVPU1d
LHxdWTAcBgYS2DdGORznJP45BsfZ8go/7RnEJjq3jQ0K80DLVKZq/eeuCGZ1pVA4
BMrzkboHyfAo9WiSuI6vOo4ZmvGx1PmMyvIvD5zE6CXsJZdWMA3gFU0bzfV0/x3P
vA+wcUQeSbkABM1EnKxq
=OnXx
-----END PGP SIGNATURE-----チェックしたいファイル、ここではAlmaLinux-9.0-x86_64-boot.isoとCHECKSUMファイルが同じディレクトリにあるとします。そのディレクトリでsha256sumコマンドにオプション-cを付けて実行します。対象のファイルのハッシュ値を計算してCHECKSUMファイルに書かれてあるファイルと比較します。一致していればOK、一致していなければNGが返ってきます。CHECKSUMに書かれてあるファイルすべてチェックするので対象のファイルがOKになっていれば問題ありません。
$ sha256sum -c CHECKSUM 2>&1 | grep OK
AlmaLinux-9.0-x86_64-boot.iso: OKGNOME Boxes
それでは、AlmaLinuxをインストールしていきたいと思います。
GNOME Boxes起動
まず、GNOME Boxesを起動します。
コマンドラインから
gnome-boxesコマンドで起動します。
gnome-boxes 2>/dev/null &GUIから
アプリケーション一覧でboxesと検索します。すると、アイコンが出てくるのでクリックします。

仮想マシンの作成
boxesが起動すると、ようこそ画面が表示されていると思います。そこで+ボタンを押して仮想マシンの作成を始めていきましょう。

デフォルトで用意されている仮想マシンAlamaLinuxはありませんでした。そこで先ほどダウンロードしたAlmaLinux-9.0-x86_64-boot.isoファイルを使います。ファイルから仮想マシンを作成を選択します。

ここでは先ほどダウンロードしてきたAlmaLinux-9.0-x86_64-boot.isoファイルを選択します。
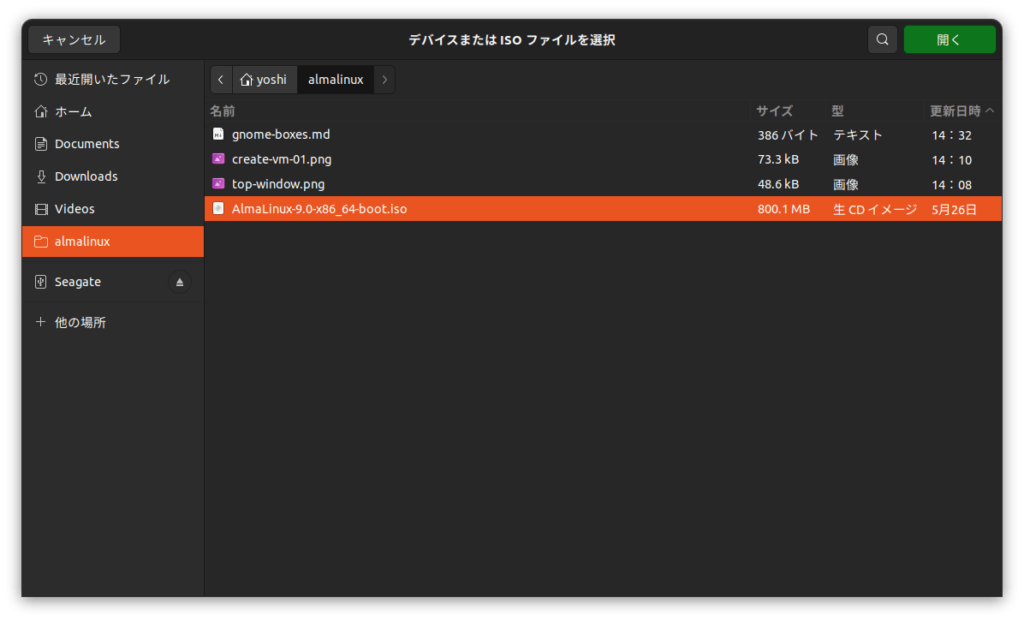
ここではAlmaLinux8を選択します。
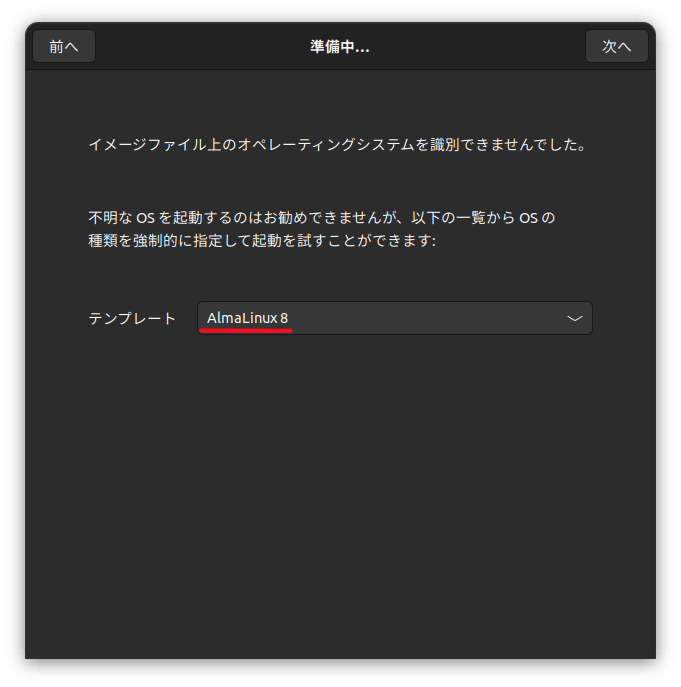
次に、メモリとストレージのスペックを決めます。
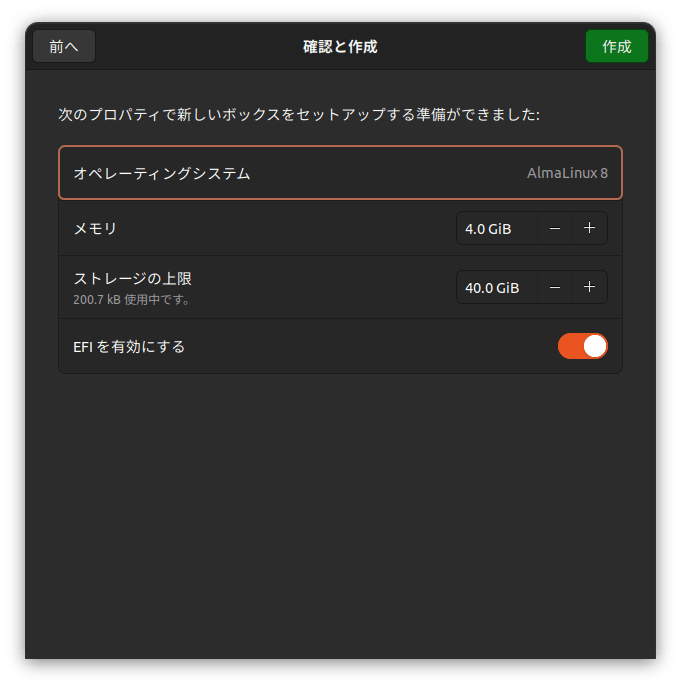
最後に、スペックを入力したら作成ボタンを押します。
AlmaLinuxのインストール
はじめの画面ではInstall AlmaLinux 9.0を選択します。
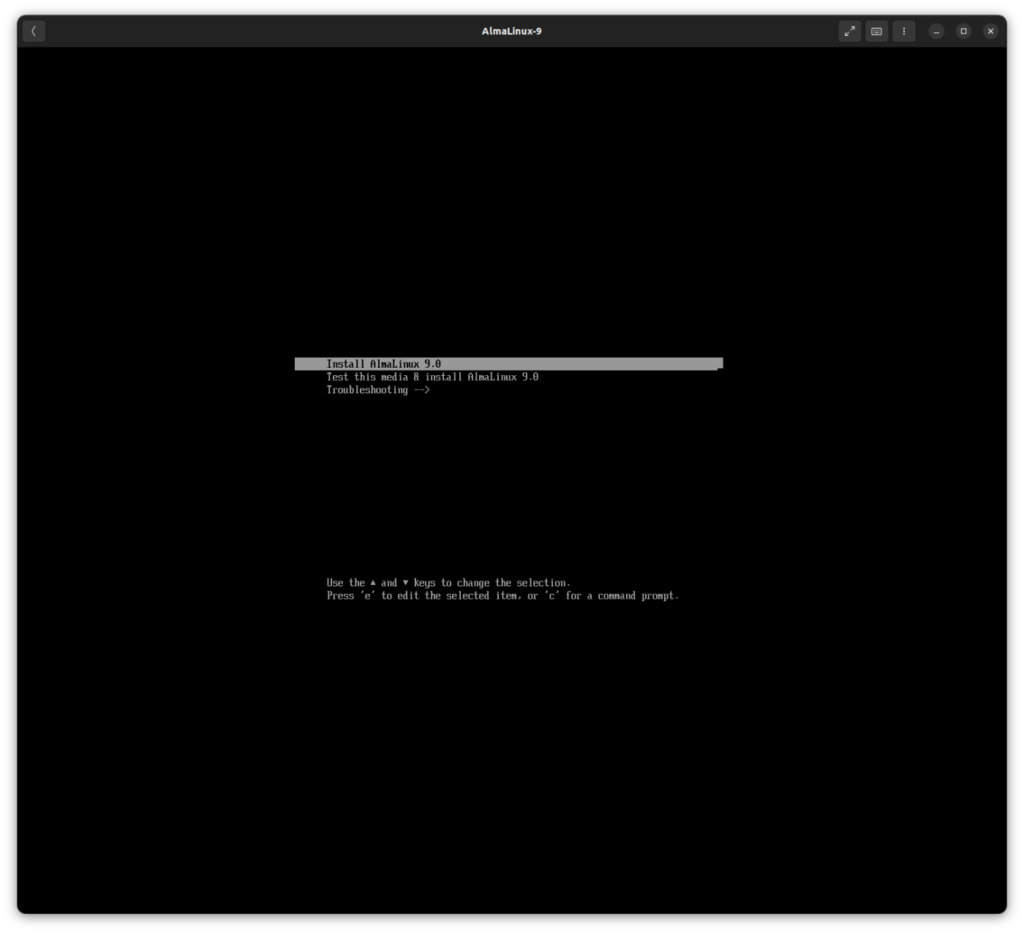
言語選択では日本語を選択します。
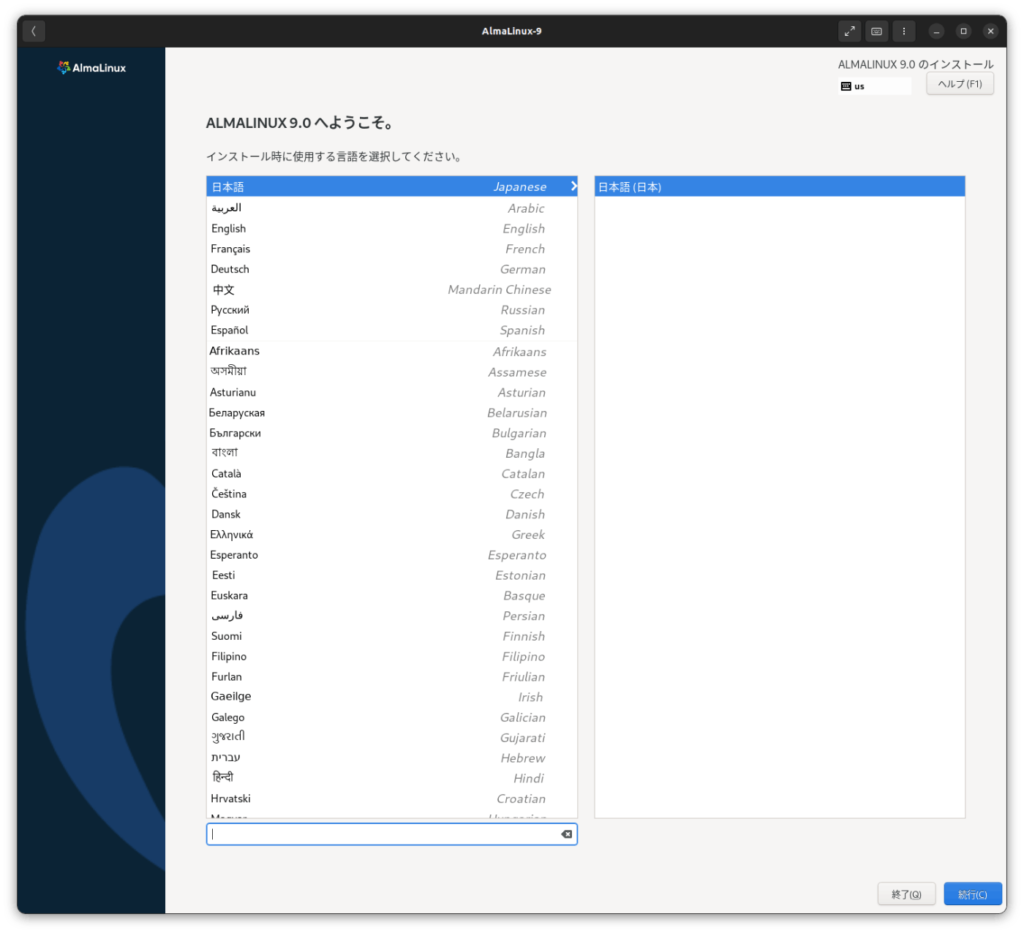
ここからは3つのことをやっていきます。
- rootユーザの設定
- 一般ユーザの設定
- インストール先ディスクの設定
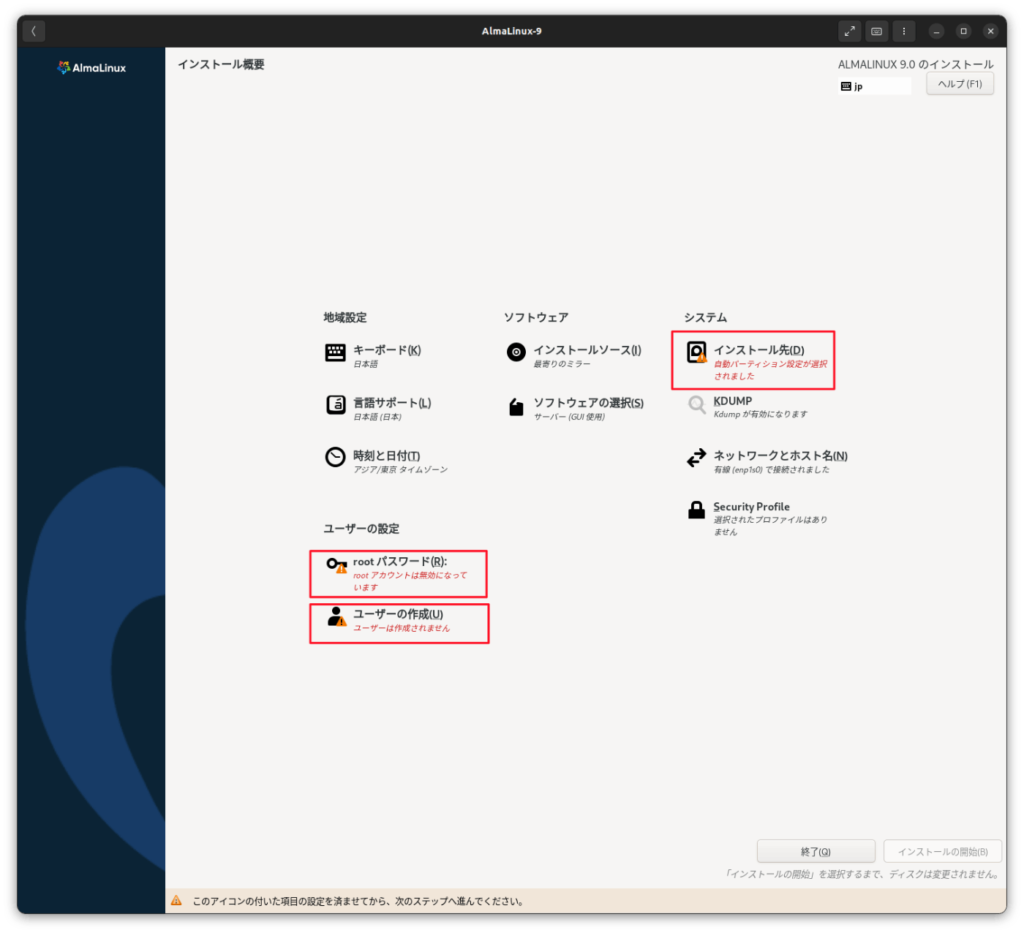
まずrootのパスワードを設定します。
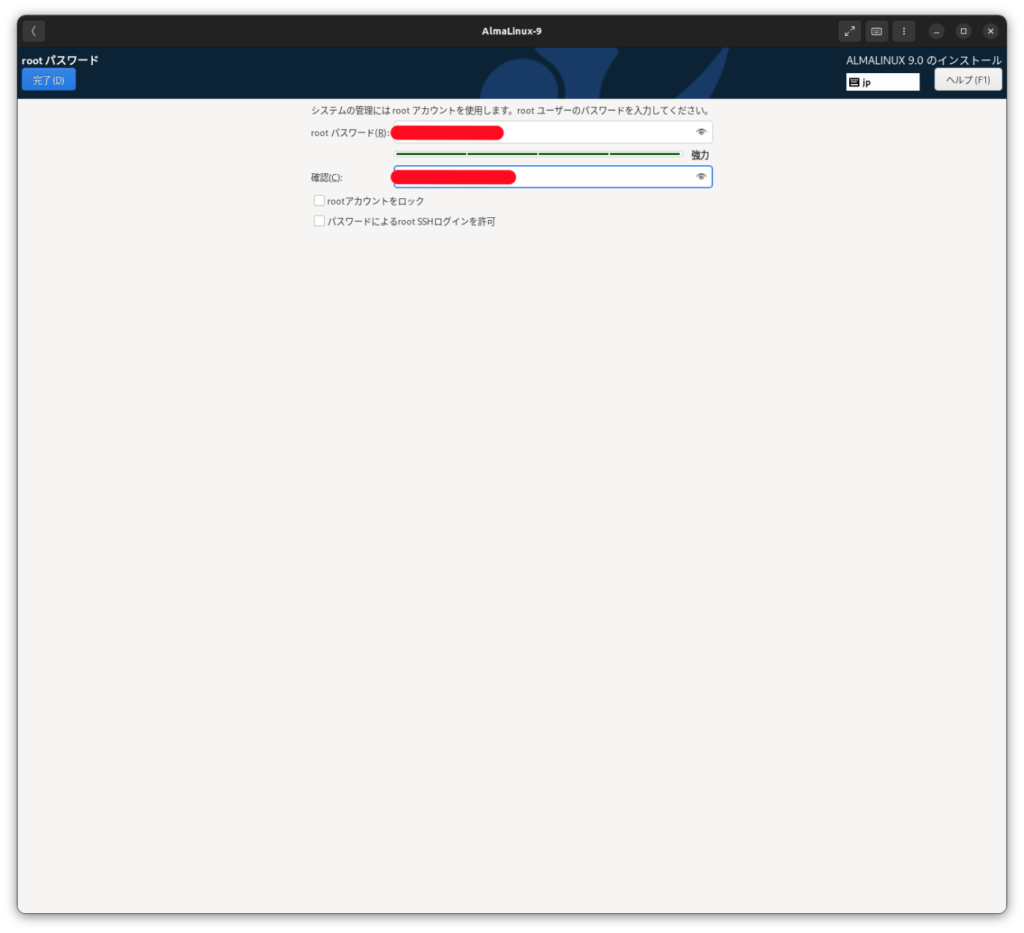
次に一般ユーザの設定をします。
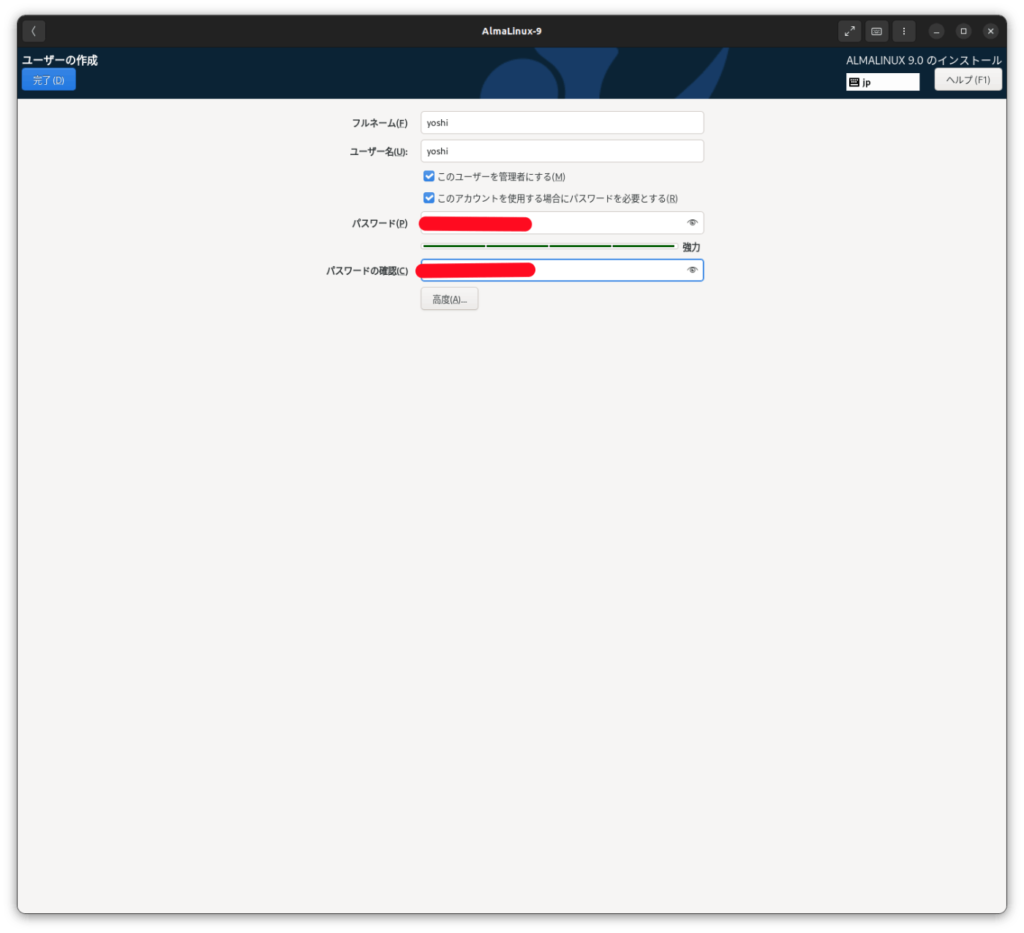
最後にインストール先のディスクを選択します。こだわらないのであれば、表示されているディスクを選択して完了ボタンを押します
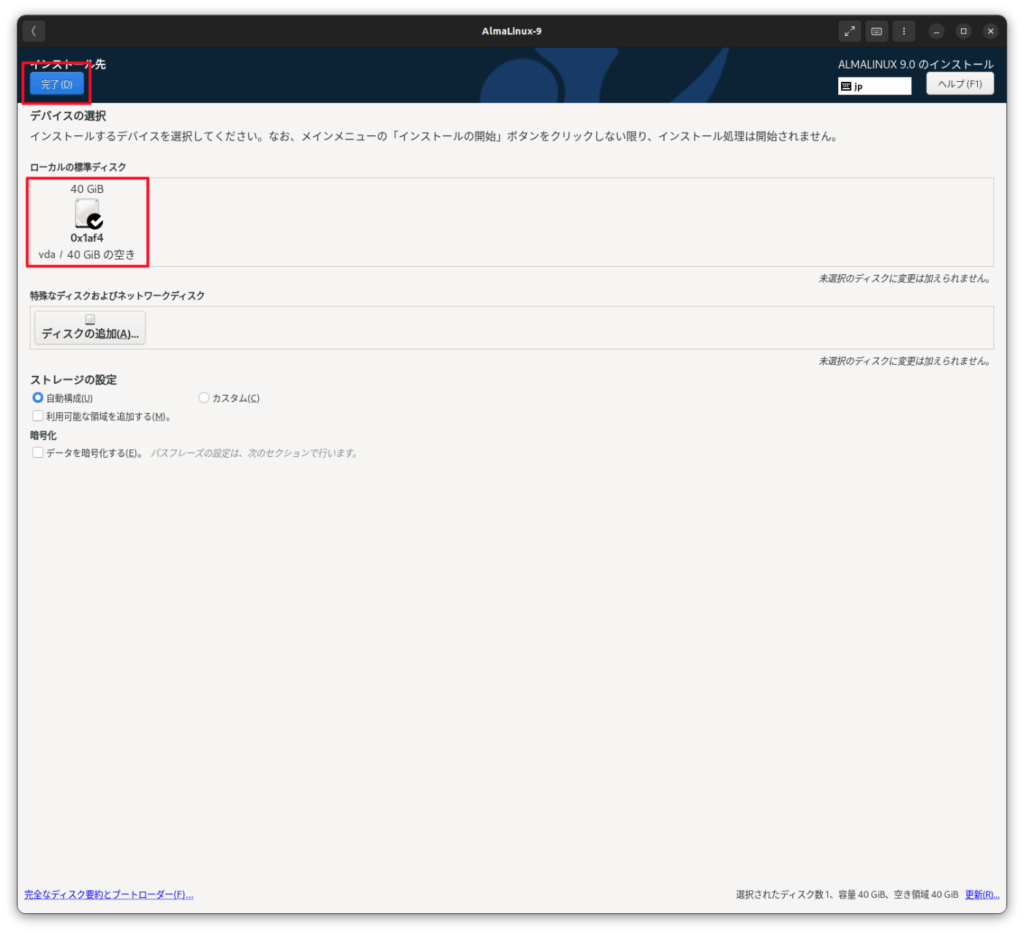
すべての設定が終われば、インストールの開始をします。
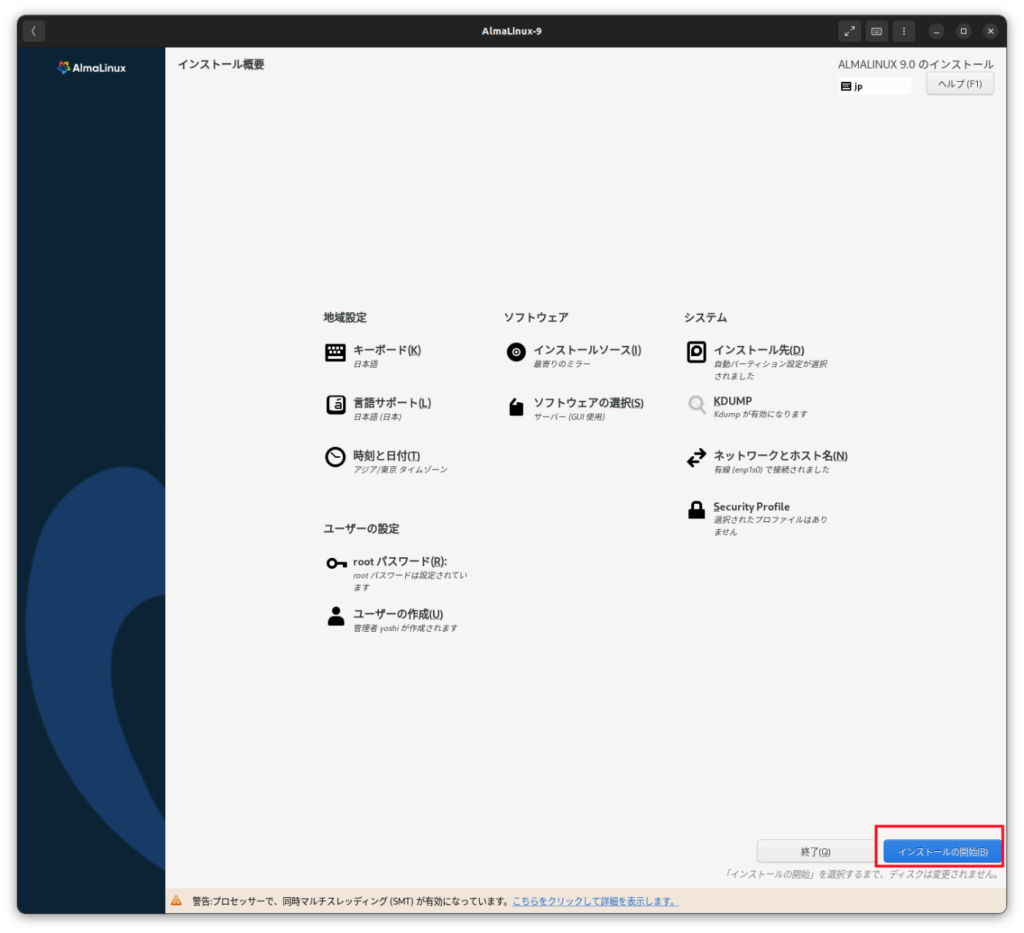
数十分程度待てばインストールが完了するとので、システムの再起動をします。
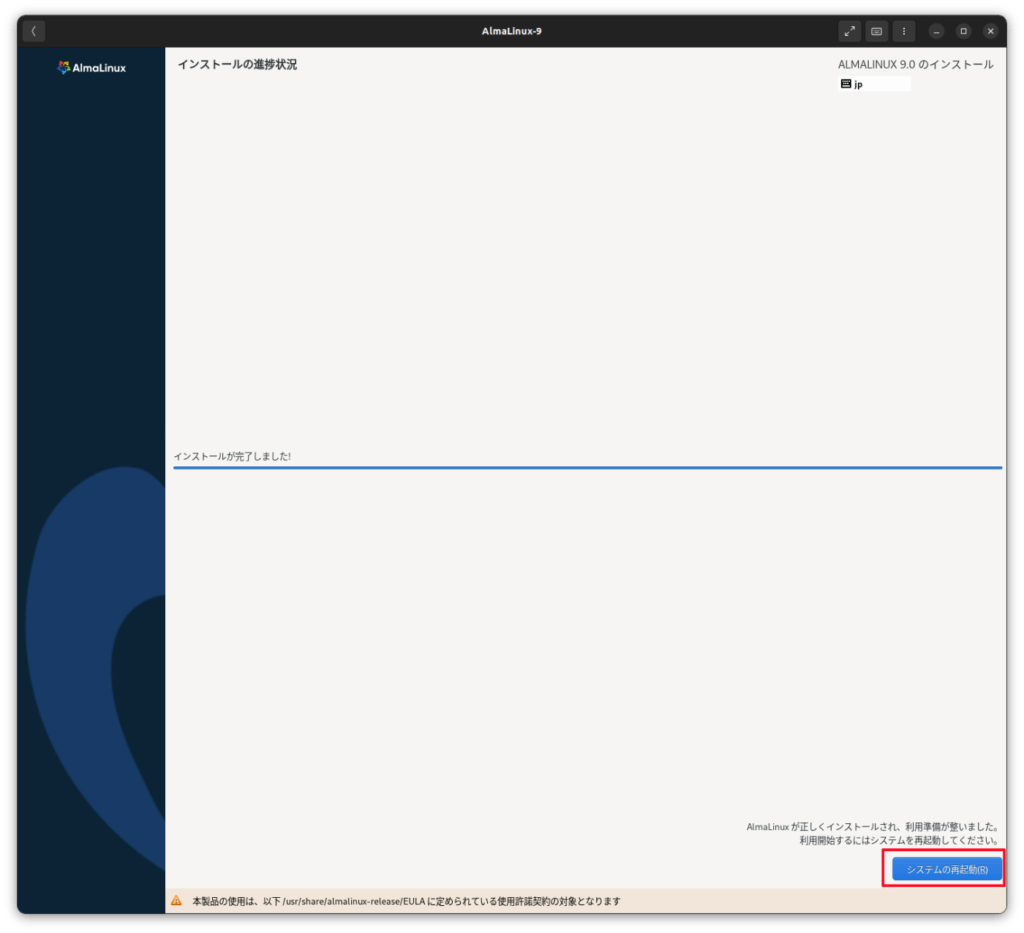
AlmaLinuxの起動
boxesのホーム画面にAlmaLinux 9が追加されているのでクリックします。
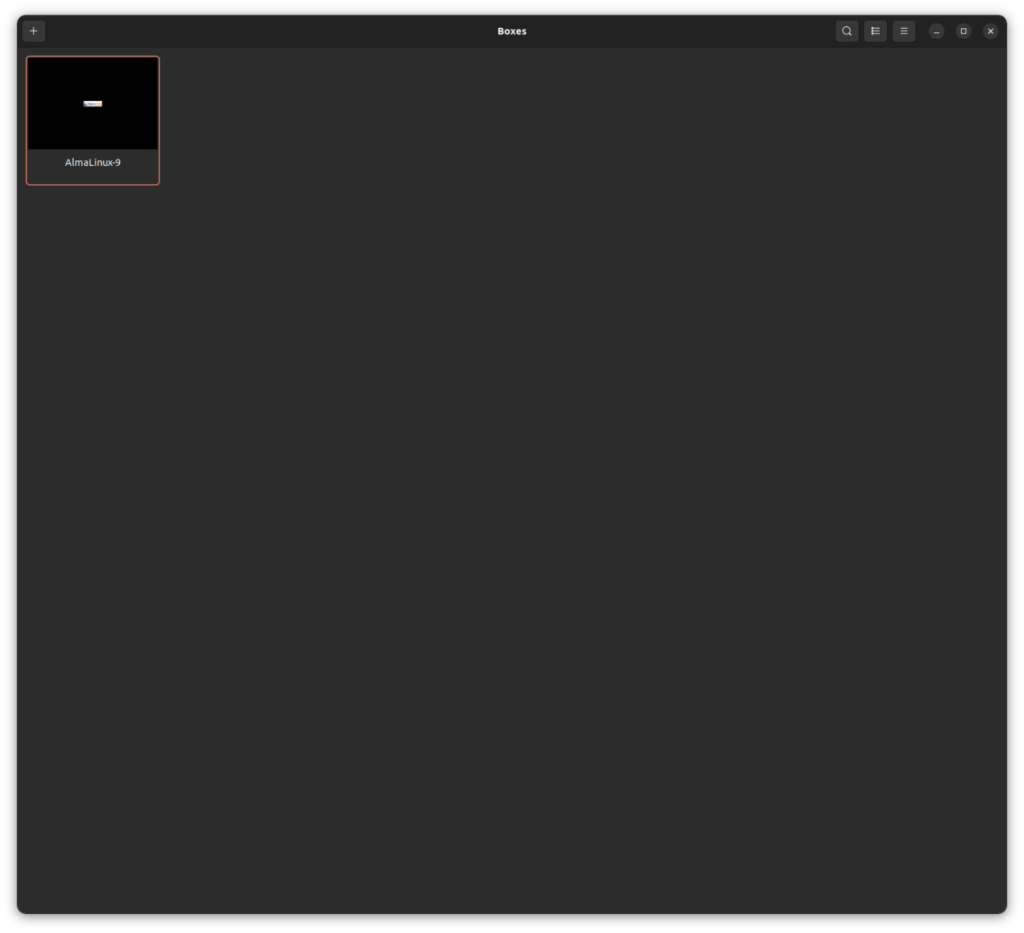
ここでは、インストール時に追加した一般ユーザでログインします。
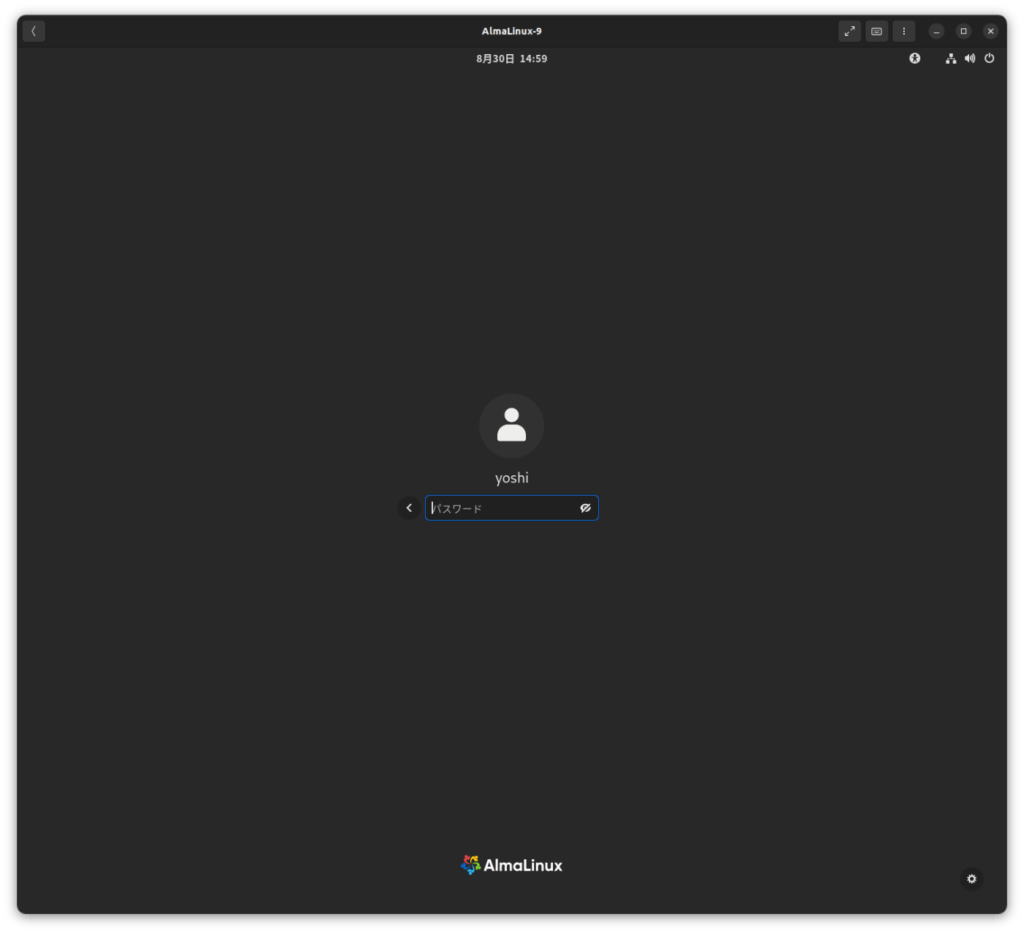
cat /etc/os-releaseやcat /etc/redhat-releaseなどのコマンドで調べるとAlmaLinux 9.0であることがわかります。
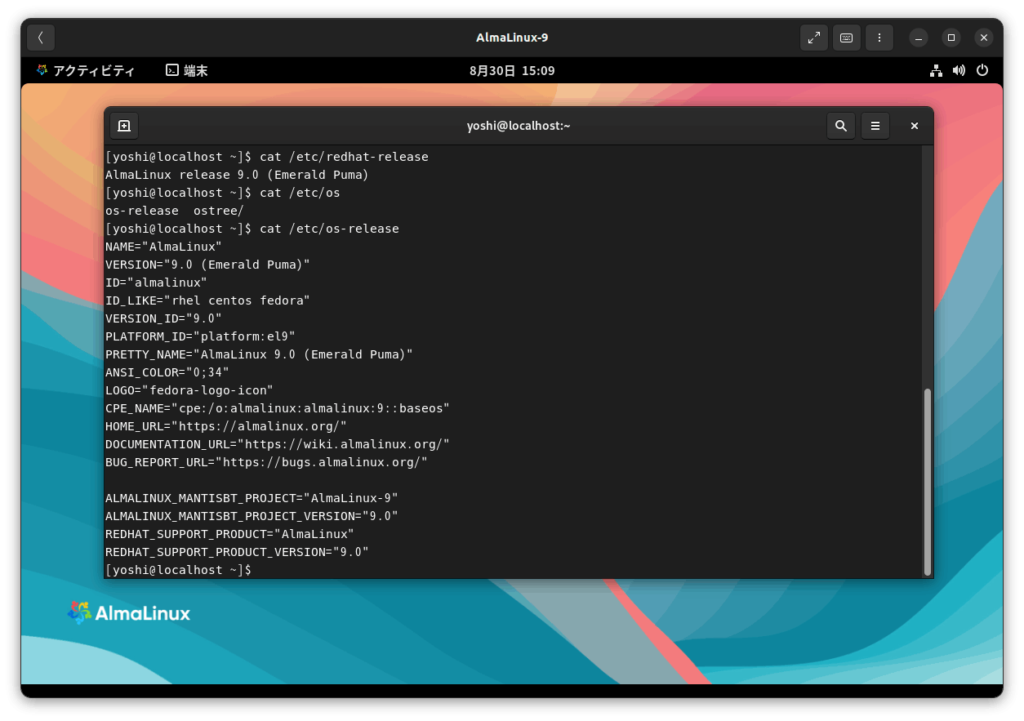
さいごに
無事AlmaLinuxの動作する仮想マシンが用意できました。今後はAlmaLinuxでdockerやvscodeなどの開発環境を構築していきたいと思います。

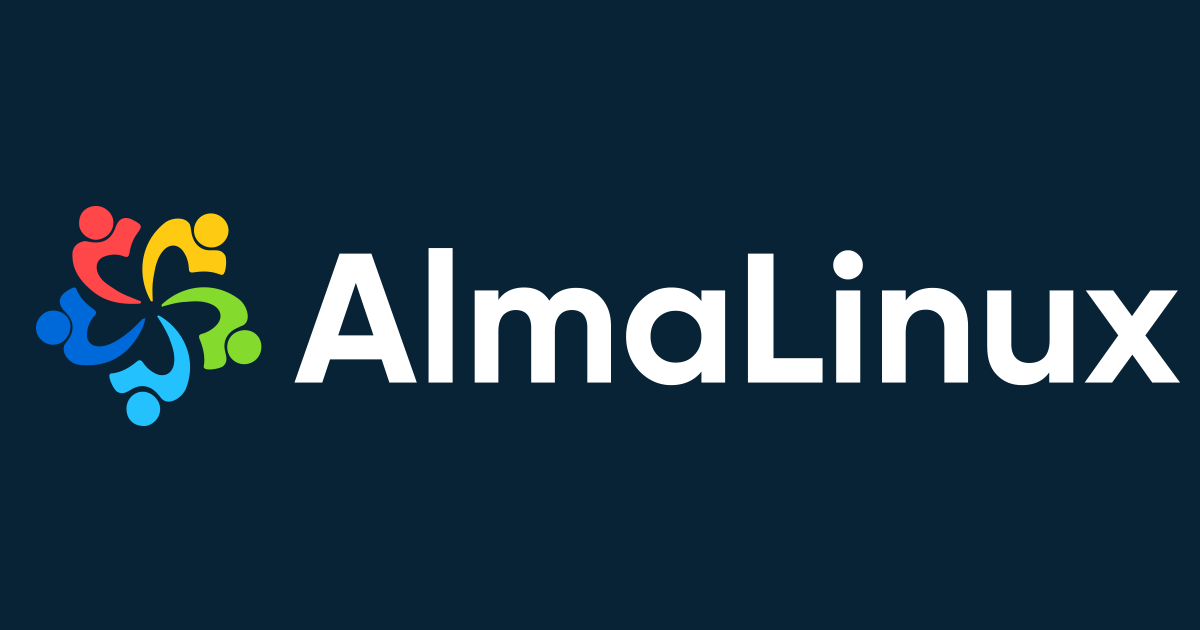


コメント