Cockpit
Cockpitはサーバ管理用のWebUIです。以下のような操作をブラウザ経由で実行することができます。
- ネットワーク設定
- ファイアウォールの設定
- ストレージの管理
- 仮想マシンの作成と管理
- コンテナのダウンロードと実行
- システムログの検索
- ハードウェアの詳細表示
- ソフトウェアのアップデート
- アカウントの管理
類似のツールとしてはvirt-managerやGNOME Boxesがあります。
環境
- Ubuntu 22.04 (ホストOS)
- Ubuntu 22.04(ゲストOS)
インストール
では、cockpit本体と仮想マシンの管理に必要なパッケージcockpit-machiesをインストールします。
$ apt install cockpit cockpit-machines接続
cockpit.serviceを調べてみるとcockpit.socketによって起動されるようです。そのcockpit.socketは起動しているので、この状態で接続すれば動作するはずです。
$ systemctl status cockpit.service
○ cockpit.service - Cockpit Web Service
Loaded: loaded (/lib/systemd/system/cockpit.service; static)
Active: inactive (dead) since Tue 2022-09-06 14:41:11 JST; 36min ago
TriggeredBy: ● cockpit.socket
Docs: man:cockpit-ws(8)
Process: 7063 ExecStart=/usr/lib/cockpit/cockpit-tls (code=exited, status=0/SUCCESS)
Main PID: 7063 (code=exited, status=0/SUCCESS)
CPU: 20.844s
9月 05 19:47:04 yonon systemd[1]: Starting Cockpit Web Service...
9月 05 19:47:04 yonon systemd[1]: Started Cockpit Web Service.
9月 06 14:41:11 yonon systemd[1]: cockpit.service: Deactivated successfully.
9月 06 14:41:11 yonon systemd[1]: cockpit.service: Consumed 20.844s CPU time.
$ systemctl status cockpit.socket
● cockpit.socket - Cockpit Web Service Socket
Loaded: loaded (/lib/systemd/system/cockpit.socket; enabled; vendor preset: enabled)
Active: active (running) since Mon 2022-09-05 19:11:51 JST; 20h ago
Triggers: ● cockpit.service
Docs: man:cockpit-ws(8)
Listen: [::]:9090 (Stream)
Tasks: 0 (limit: 18707)
Memory: 8.0K
CPU: 7ms
CGroup: /system.slice/cockpit.socket
9月 05 19:11:51 yonon systemd[1]: Starting Cockpit Web Service Socket...
9月 05 19:11:51 yonon systemd[1]: Listening on Cockpit Web Service Socket.では、localhost:9090に接続します。すると、下のような画面が表示されると思います。

次に、ホストOSのユーザ名とパスワードでログインします。下のような画面が表示されたら接続できています。

ダウンロード
まずは準備として、ゲストOSのインストールisoをダウンロードしておきます。この記事ではUbuntu Desktop 22.04.1 LTSのisoをダウンロードしてきます。
仮想マシンの作成
では、仮想マシンの作成をしてみましょう。まず、メニューバーの仮想マシンをクリックして、そのあと仮想マシンの作成というボタンをクリックします。

次に、仮想マシンのスペックとインストールメディアなどを設定します。以下の表のように設定をしています。
| 項目 | 設定値 |
| 名前 | ubuntu |
| 接続 | システム |
| インストールタイプ | ローカルインストールメディア |
| インストールソース | ubuntu-22.04.1-desktop-amd64.iso |
| オペレーティングシステム | Ubuntu 22.04 LTS (Jammy Jellyfish) |
| ストレージ | ボリュームの新規作成 |
| サイズ | 30GiB |
| メモリ | 6GiB |

作成ボタンを押すと仮想マシンが作成されます。
ゲストOSのインストール
では、ゲストOSのインストールをしていきましょう。
remote-viewerの立ち上げ
先程、仮想マシンの名前をubuntuと設定したので、ubuntuという名前の仮想マシンがあると思います。それをクリックします。クリックすると、コンソールの欄にデスクトップビューアーがあると思うのでクリックします。次に、リモートビューアーの起動をクリックします。すると、ファイルがダウンロードされるのでそれをクリックすると、remote-viewerが立ち上がります。



ゲストOSのインストール
インストール環境の言語を日本語に設定し、Ubuntuをインストールをクリックします。
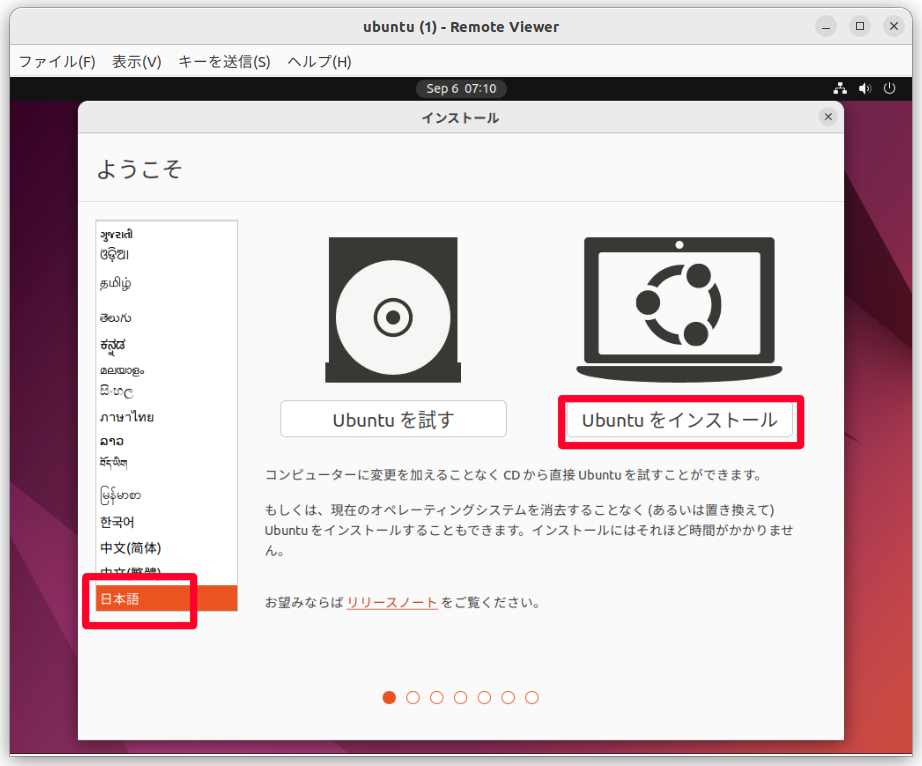
次に、キーボードレイアウトを選択します。そしてJapaneseのJapaneseを選択したら、続けるをクリックします。

ここでは最小インストールを選択して、続けるをクリックします。
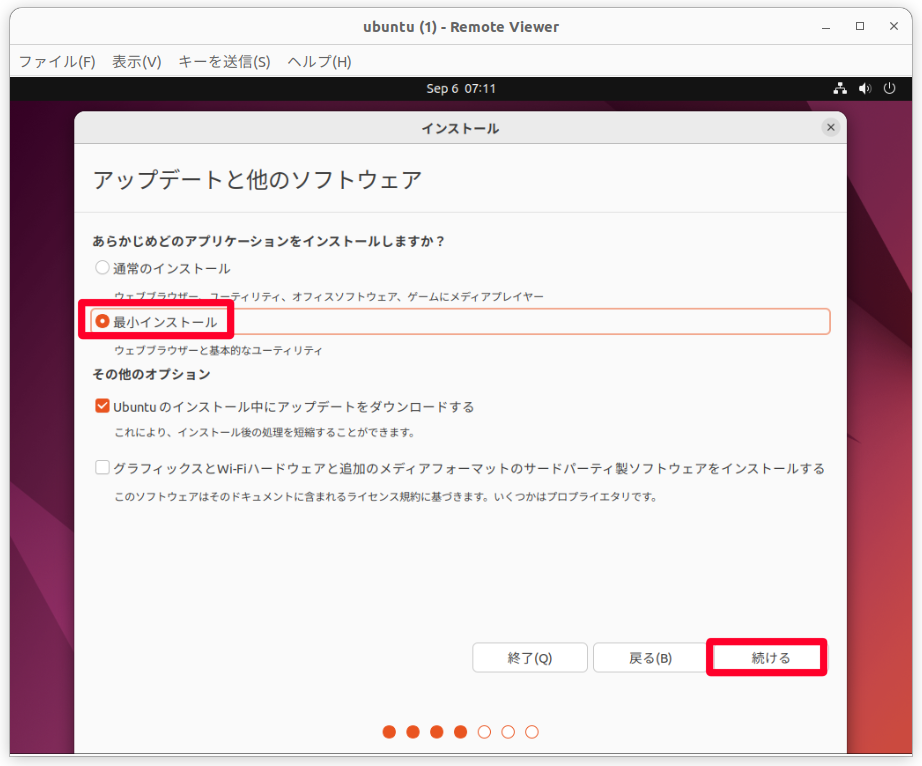
ここではディスクを削除してUbuntuをインストールを選択して、インストールを始めます。
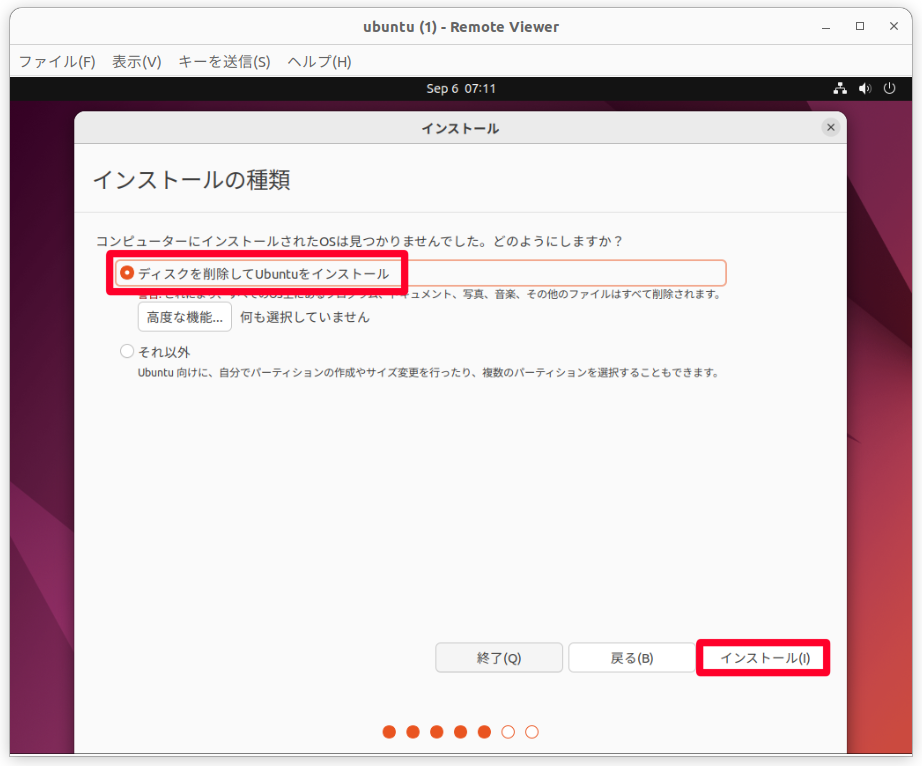
確認のメッセージが出るので、続けるをクリックします。

住んでいる場所はTokyoを選択して、続けるをクリックします。

作成するユーザの情報を入力します。最後に続けるをクリックします。

しばらく(数十分程度)時間がかかります。
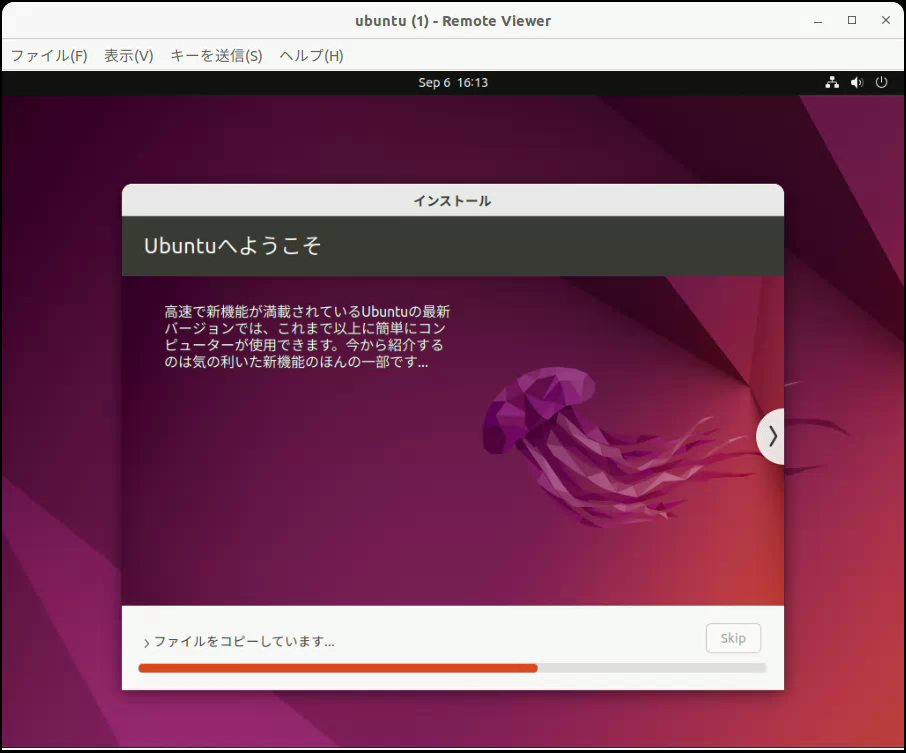
インストールが完了するとウィンドウが出てくるので、今すぐ再起動するをクリックします。
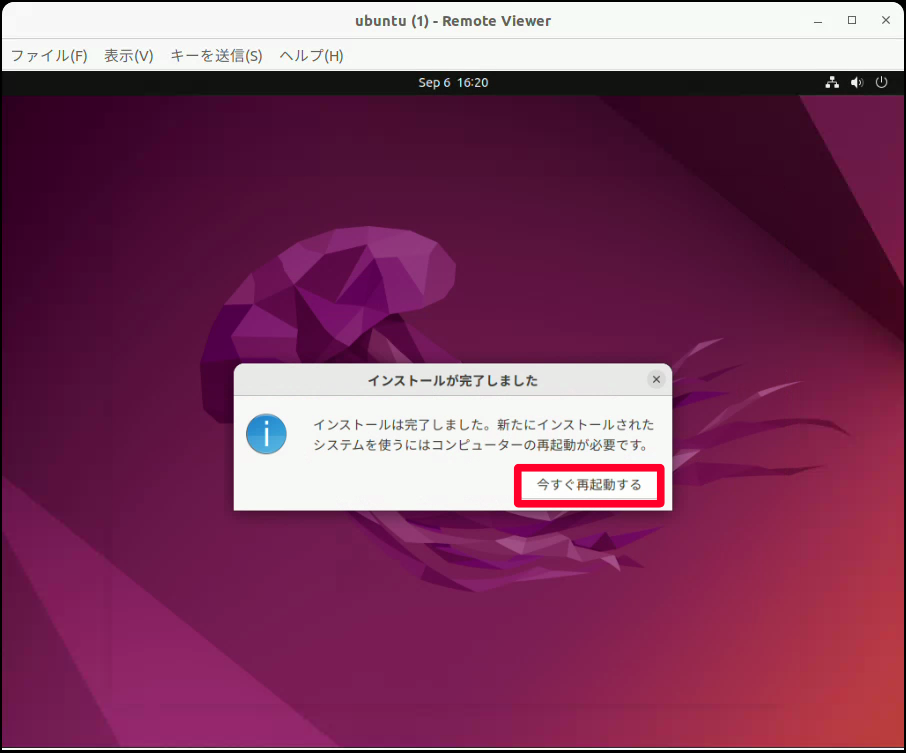
ログインすると確かにUbuntu 22.04 LTSがインストールできています。

WebUI
cockpitは仮想マシンの作成以外にも、ディスクの設定やネットワークインターフェースの設定、スナップショットの作成、共有ディレクトリの設定などもできるので結構便利なツールです。RHELではvirt-managerが非推奨になり、このcockpitが推奨されるようになりました。それだけあってか使い勝手は良さそうです。





コメント